Paso a paso: Realiza en línea tu trámite Certificación de existencia y representación legal de las ligas y asociaciones deportivas
A continuación, encontrarás los pasos que debes hacer para realizar en línea el trámite de Certificación de existencia y representación legal de las ligas y asociaciones deportivas. Te invitamos a navegar por las pestañas que contienen la información:
Para acceder a los servicios disponibles en la sede electrónica de la Gobernación de Santander el ciudadano requiere realizar los siguientes pasos, para encontrar la sección correspondiente de los trámites ofrecidos por la entidad, puede realizar alguna de las siguientes opciones:
Opción 1
- Ingresar a la sede electrónica de la Gobernación de Santander al link https://www.santander.gov.co/ (figura 1).
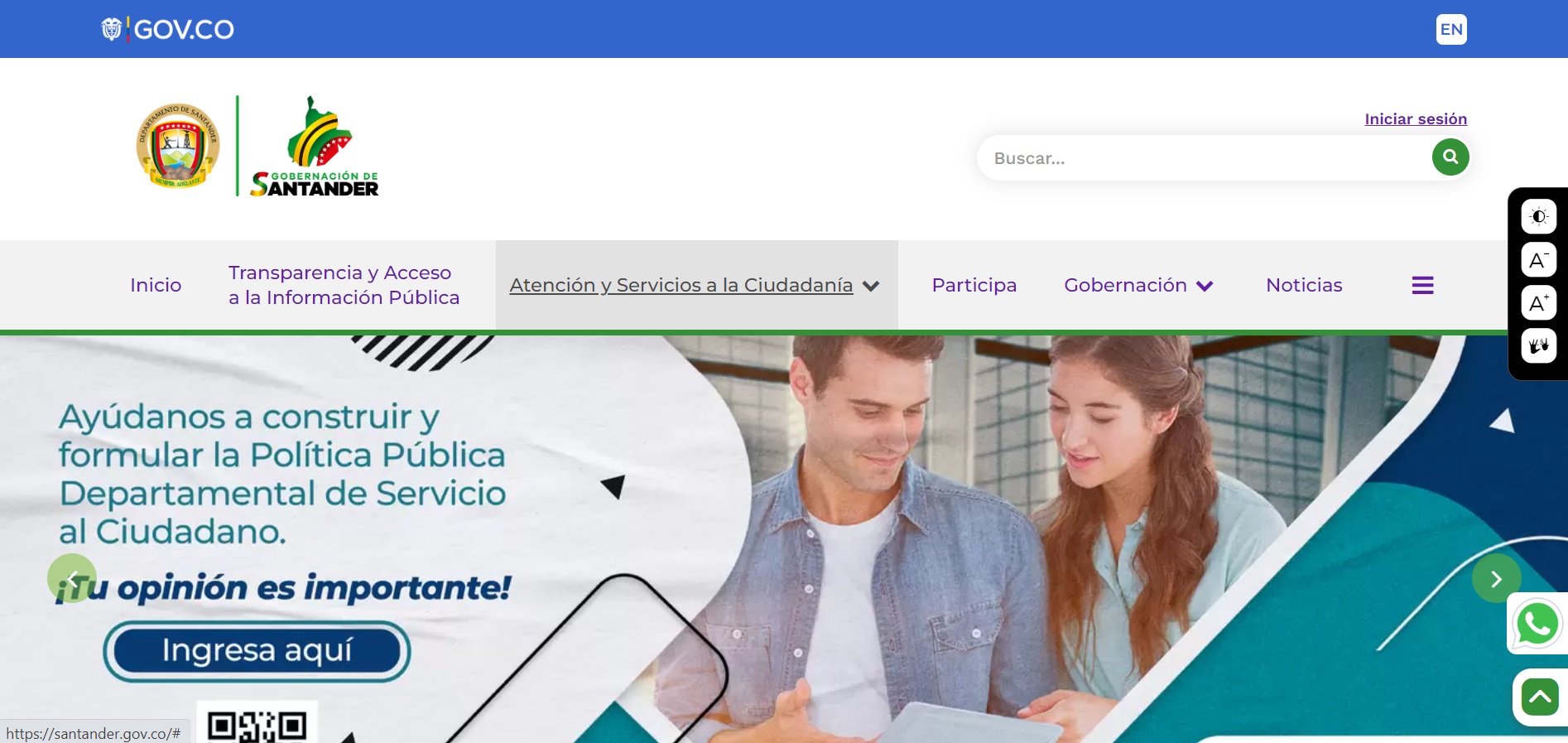
Figura 1?
- En el menú principal de la sede electrónica de la Gobernación de Santander en ATENCIÓN Y SERVICIOS A LA CIUDADANÍA, seguido de esto dar clic, se despliega un submenú y dar clic en trámites y servicios, como se muestra en la figura 5
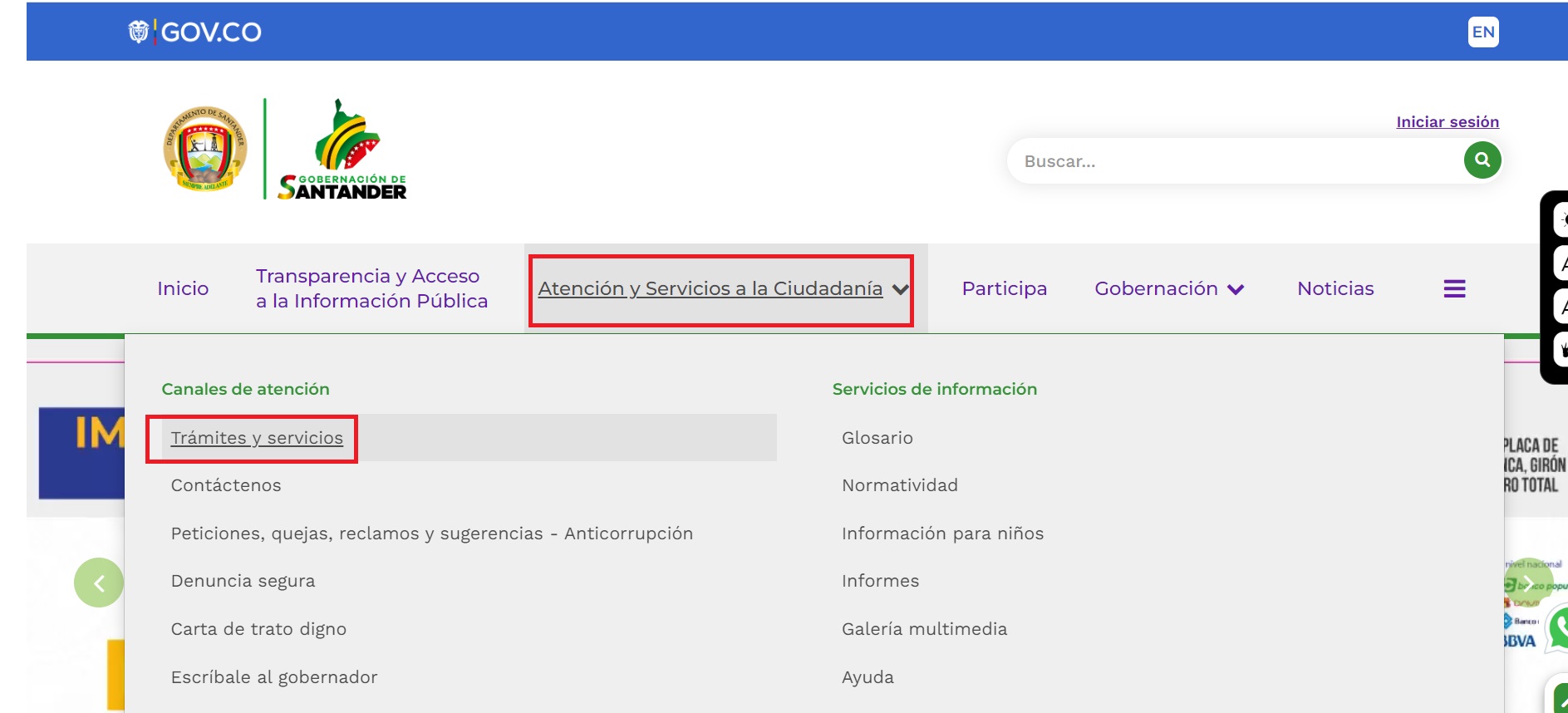
Figura 5
- Seguido de esto el sistema lo redirecciona a la sección de trámites y servicios de la entidad donde puede filtrar por dependencias, el tipo de automatización, estado de automatización entre otros, como se muestra en la Figura 6
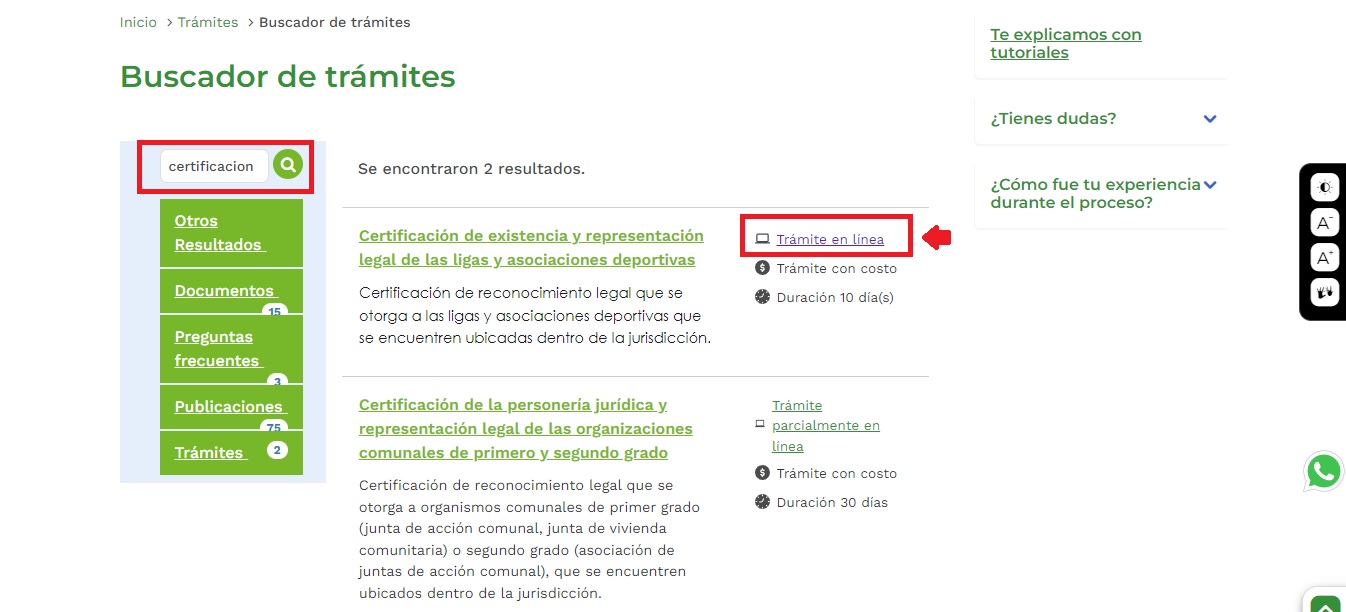
Figura 6
- Al Ingresar a cualquiera de las opciones anteriores visualizará el siguiente entorno para comenzar el proceso de la solicitud, aquí el ciudadano debe REGISTRARSE o ingresar el usuario y contraseña y dar clic en ACCEDER (si ya está registrado en la sede electrónica de la Gobernación de Santander), como se observa en la siguiente figura. Figura 7
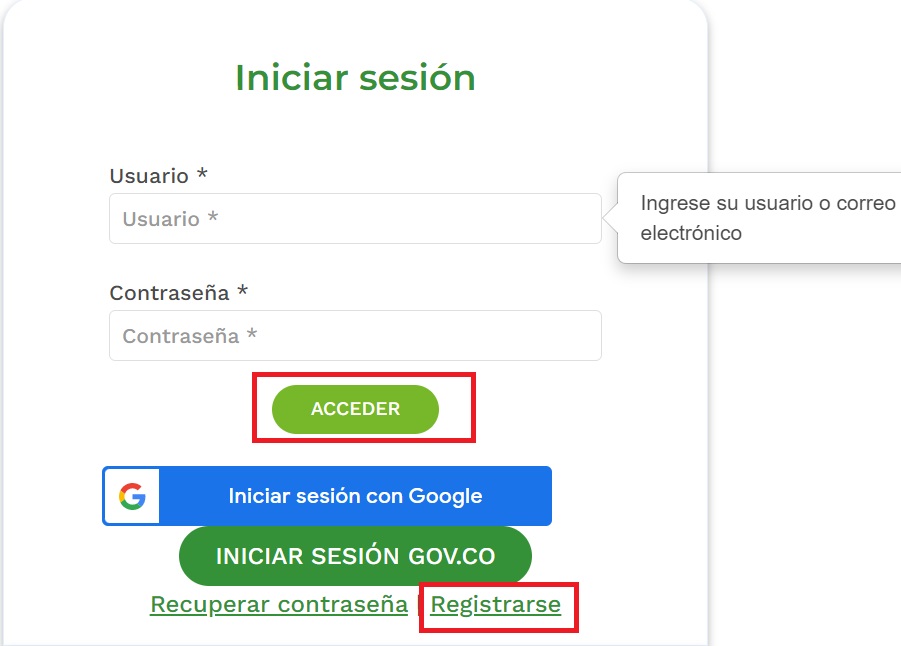
Figura 7
2.2. Diligenciamiento del formulario
Paso 1. Dentro de este formulario web el ciudadano debe ingresar la información y adjuntar la documentación solicitada para el trámite de Certificación de existencia y representación legal de las ligas y asociaciones deportivas
Datos del peticionario
Para iniciar la solicitud debe comenzar diligenciando los campos obligatorios, para este caso, inicie llenando los campos con los datos de la persona que está realizando la solicitud, como se observa en la imagen 1 y finalice con los datos del representante legal y datos de la entidad a certificar como se observa en la figura 2,3 y 4.
Nota: Es importante que el ciudadano o solicitante que realice la solicitud brinde un correo electrónico útil, a fin de por este medio será enviada todas las notificaciones de la solicitud y el documento de certificación.
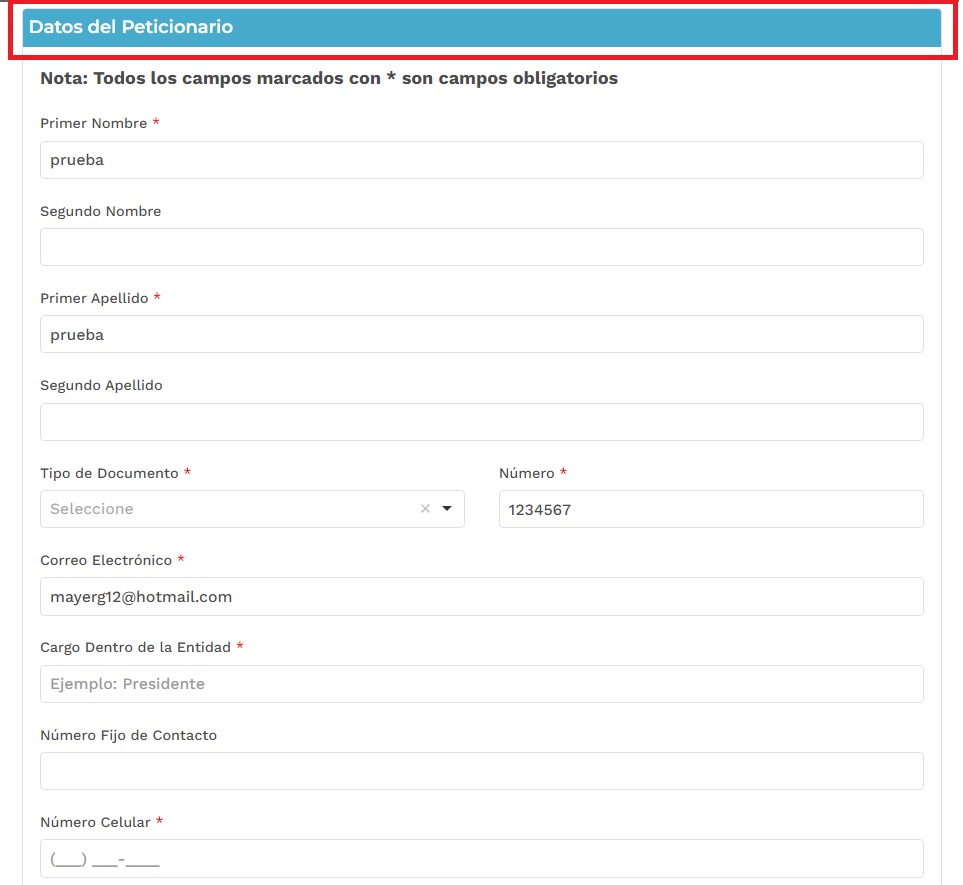
Figura 1
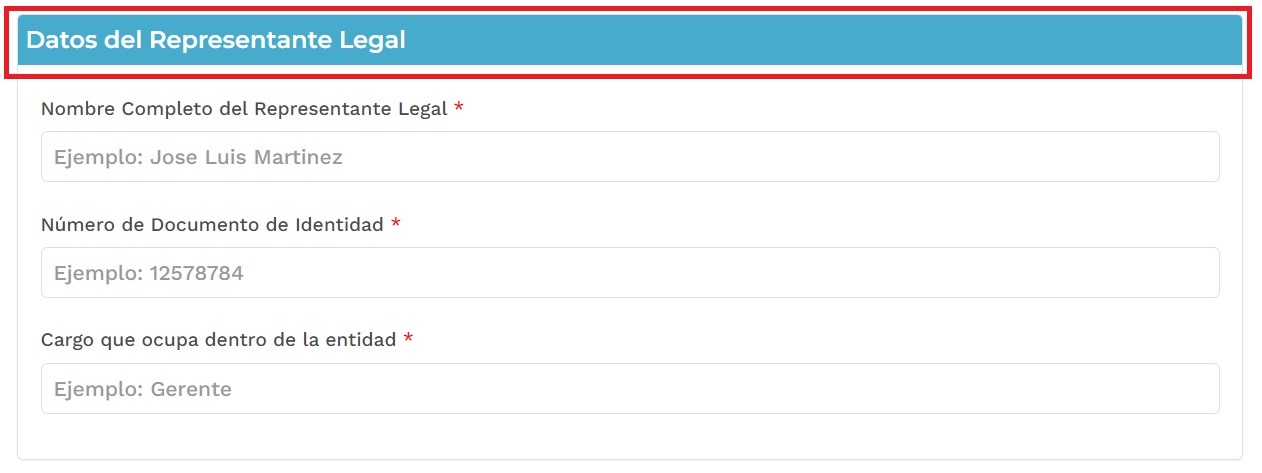 Figura 2
Figura 2
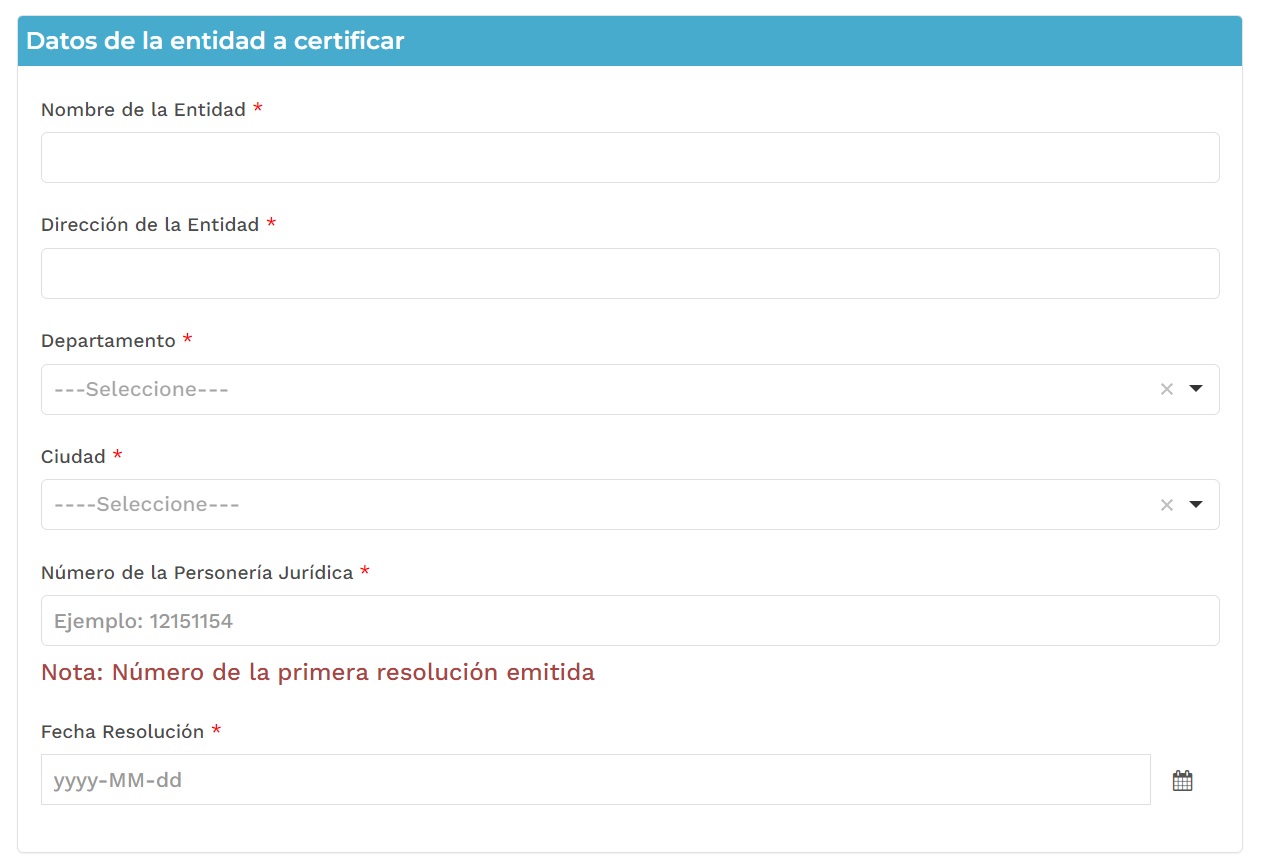 Figura 3
Figura 3
Documentos adjuntos a la solicitud.
El responsable de la solicitud deberá de adjuntar en formato PDF: La carta de solictud . Para adjuntar los documentos de clic en el botón CARGAR ARCHIVO y busque el documento en su equipo de cómputo o simplemente arrastre el documento.
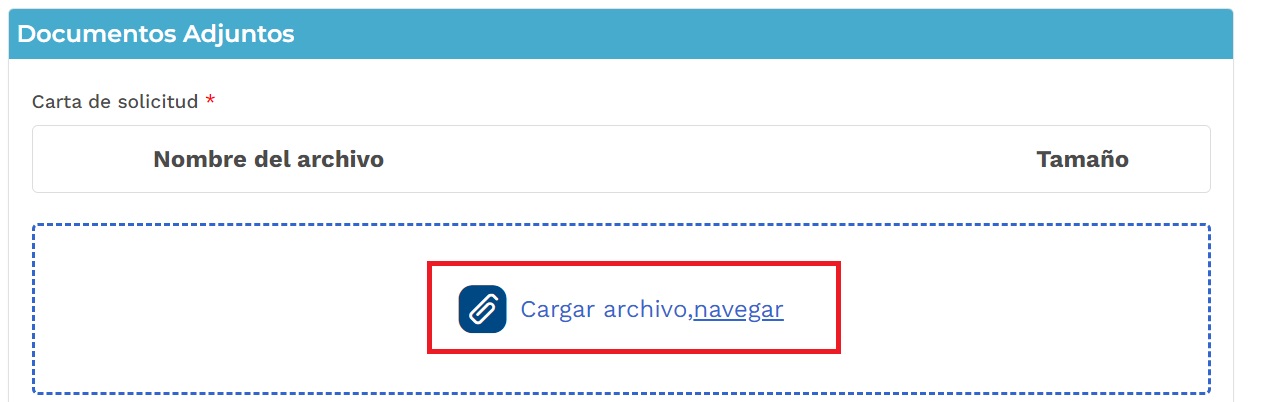 Figura 4
Figura 4
Consultar mi solicitud
Una vez generada la solicitud el sistema generará un codigo de la solicitud, al dar clic sobre este visualizará el estado en el que se encuentra el trámite junto con un historico y los anexos suministrados.
Los ciudadanos podrán ingresar a la sede eléctónica de la entidad a consultar el estado de la solicitud, para ello el usuario dene ingresar con su usuario y clave en la parte superior derecha de la página en INICIAR SESIÓN
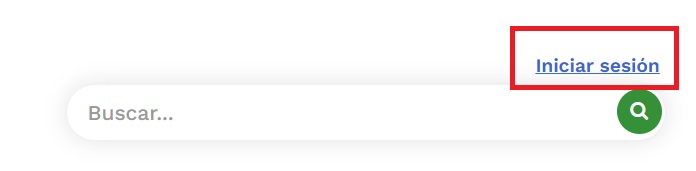
Figura 5
Una vez de clic en ACCEDER el sistema lo redireccionará a la bandeja de MIS SOLICTUDES donde podrá encontrar toda los trámites ya registrados y la información pertinente a cada trámite, número de trámite, fecha de registro, Asunto, Estado y Acciones . Figura 6
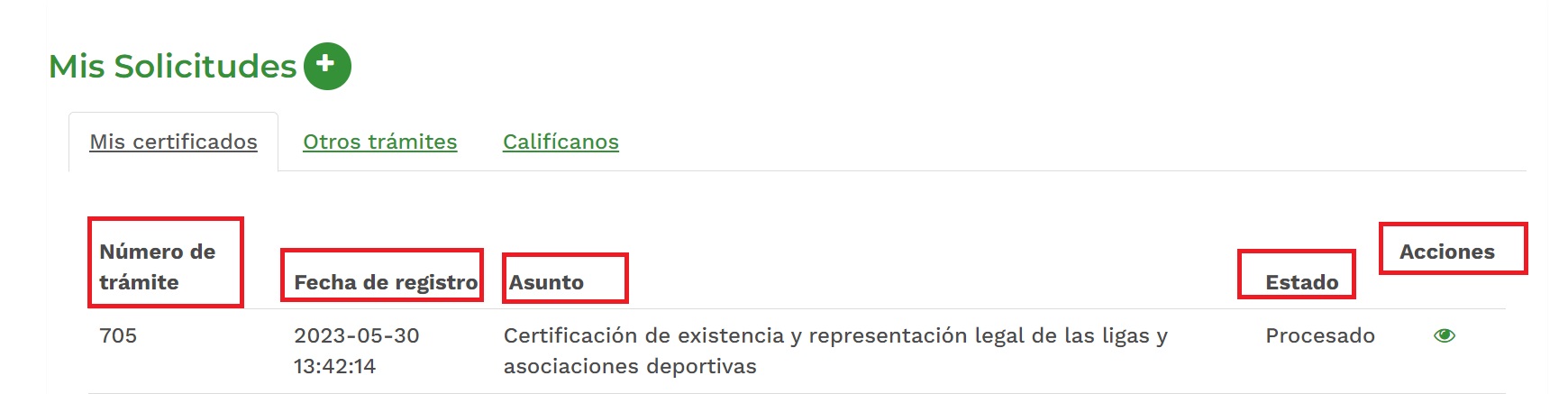
Figura 6
DETALLE DE SOLICITUD RECHAZADA
Para ver a detalle el estado de la solicitud de clic en el botón OJO en ACCIONES y si quiere volver a la vista principal de clic en MIS SOLICITUDES
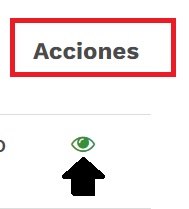
Figura 7
Estando en el detalle del trámite en la pestaña HISTORICO, podrá ver la razón por la cual la solicitud fue rechazada, de clic en descargar documento para ver el oficio notificando las causas del rechazo de la solicitud. Para volver al menú anterior de clic en volver
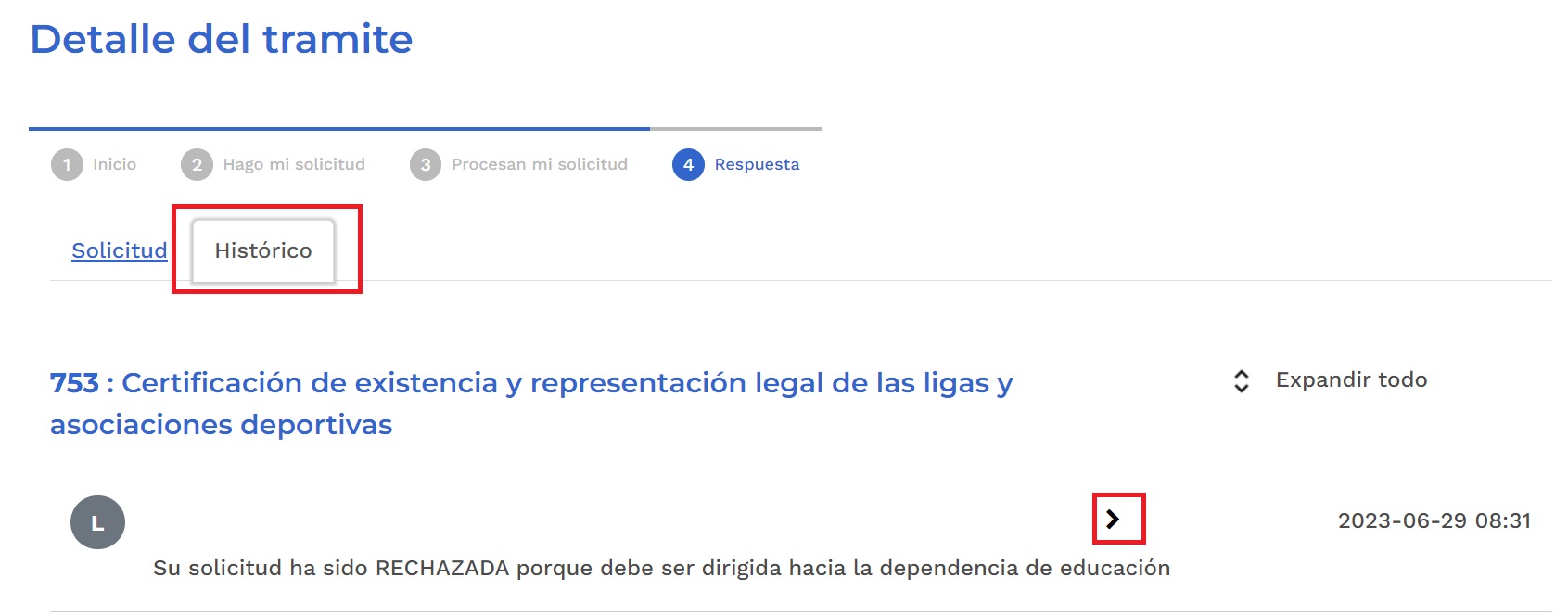
Figura 8
DETALLE DE SOLICITUD POR RESPONDER
El estado de solicitud POR RESPONDER, indica aquel que la documentación que fue adjuntada no fue valida o son erróneos o tambie puede deberse a la confiormacion de la informacion recibida y el estado pendiente del pago del derecho al tramite. Para saber más a detalle de clic en el botón de POR RESPONDER y seguido de esto, podrá ver más detalles sobre su solicitud, haciendo clic en HISTORICO como se muestra en la figura 8, estando alli podrá conocer la razón por la cual su tramite fue devuelto si quiere salir de clic en MIS SOLICITUDES,
Para ver el detalle POR RESPONDER, de clic en Detalle en EL OJO como se puede observar el la figura 9
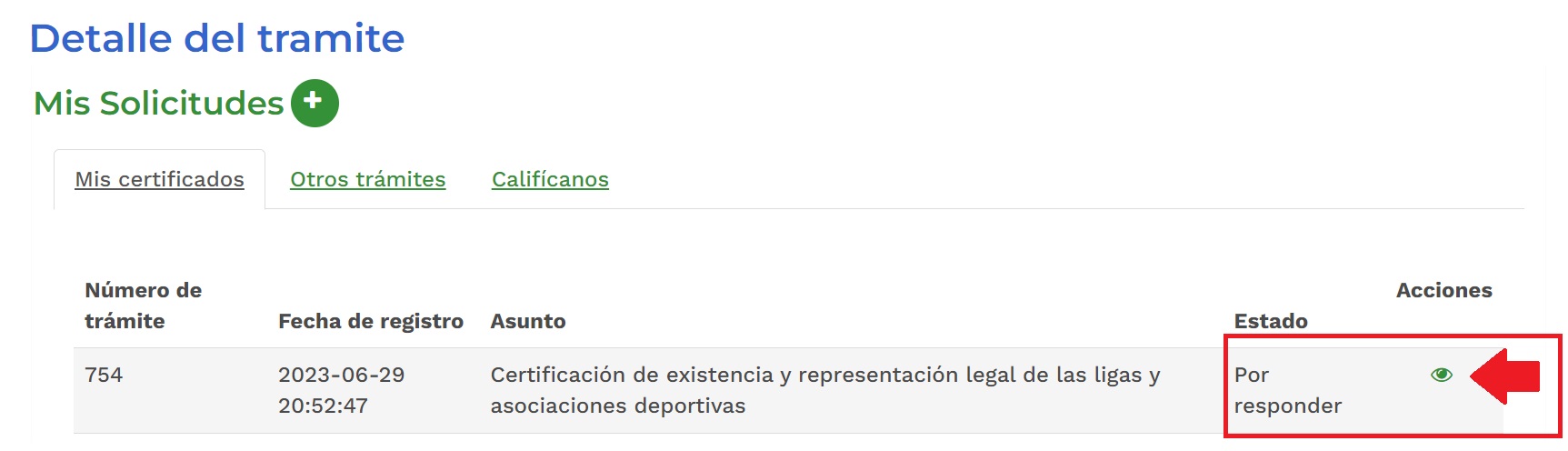
Figura 9
En seguida el sistema le indicará cual fue la documentación que presentó inconvenientes, por ende, deberá adjuntar nuevamente la documentación que se le indique haciendo clic en la opción POR RESPONDER y seguido de este adjuntar la documentación, una vez haya cargado todos los documentos solicitados de clic en el botón enviar, como se observa en la figura 10
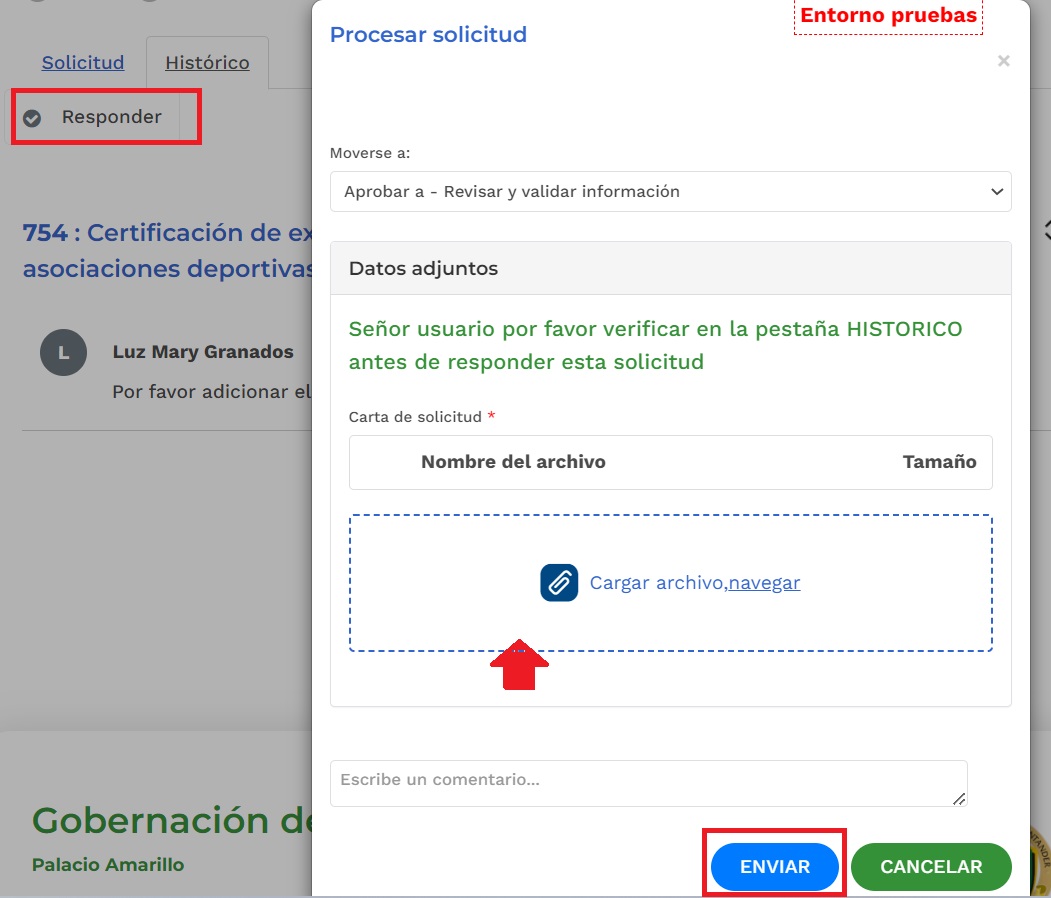
Figura 10
DETALLE SOLICITUD APROBADA
Para ver el detalle de solicitud aprobada de clic en Acciones sobre el ojo como se muestra en la figura 7. A continuación, podrá ver los detalles de su solicitud y también podrá descargar el documento final de la solicitud, dando clic en el último documentos adjunto en ANEXOS estando en la pestaña SOLICITUD como se muiestra en la figura 11
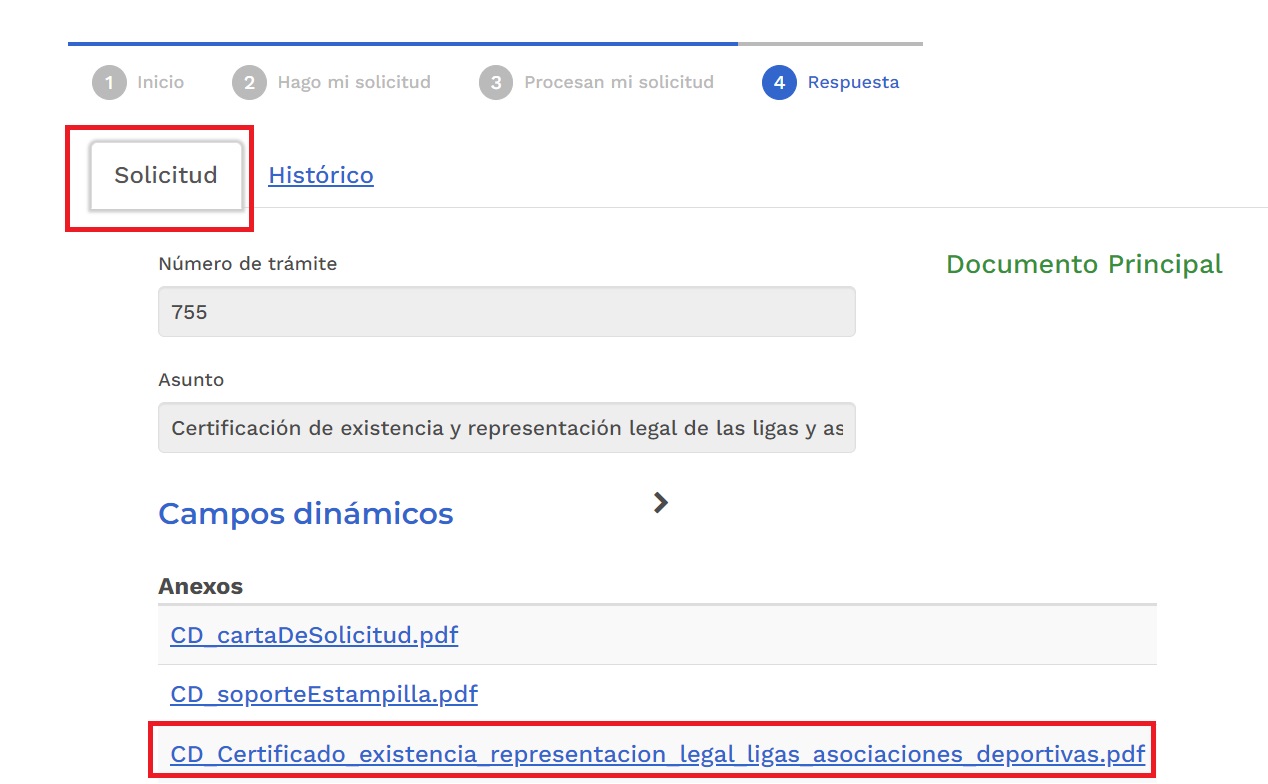
Figura 11
Señor usuario para RESPONDER EL TRÁMITE Y ENVIAR EL SOPORTE DE PAGO, realice los sigientes pasos:
Paso 1:
- Ingresar a la sede electrónica de la Gobernación de Santander con su usuario y clave antes ya registrado, en la ocpión MIS SOLICITUDES seleccionar el trámite de su interes y dar clic en el boton POR RESPONDER. (Figura 1)
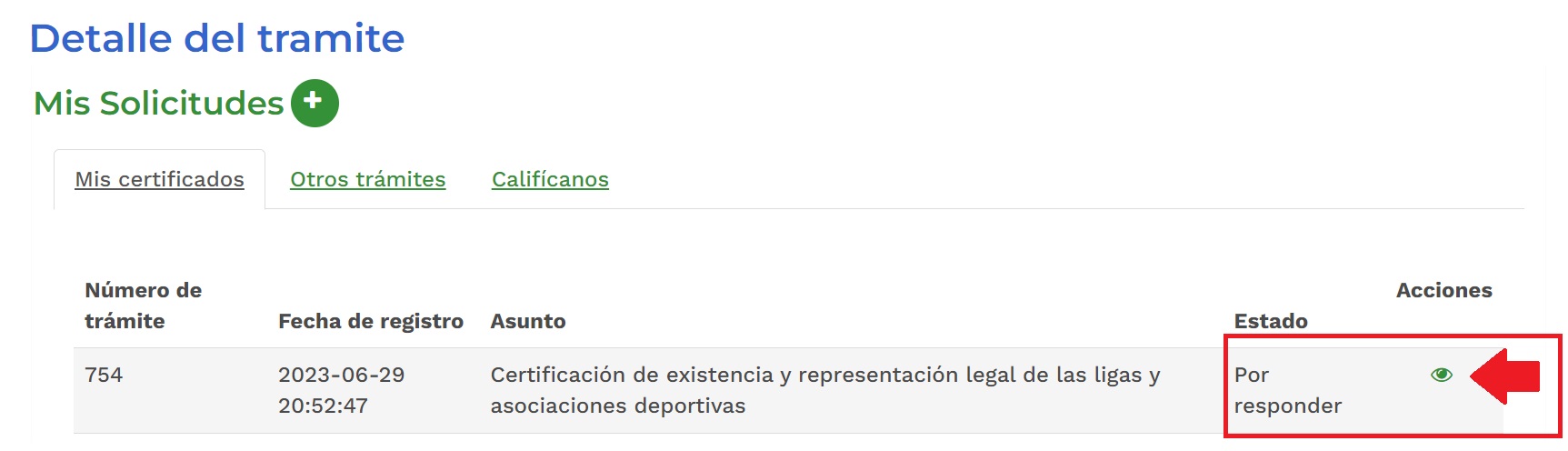
Figura 1
- Una vez que su trámite ha sido procesado y le confimen que debe cancelar los derechos de su solicitud, en la pestaña HISTORICO podrá conocer la trazabilidad y el estado de su tramite, para responder y enviar el soporte de pago dar clic en la opción POR RESPONDER. (Figura 2)
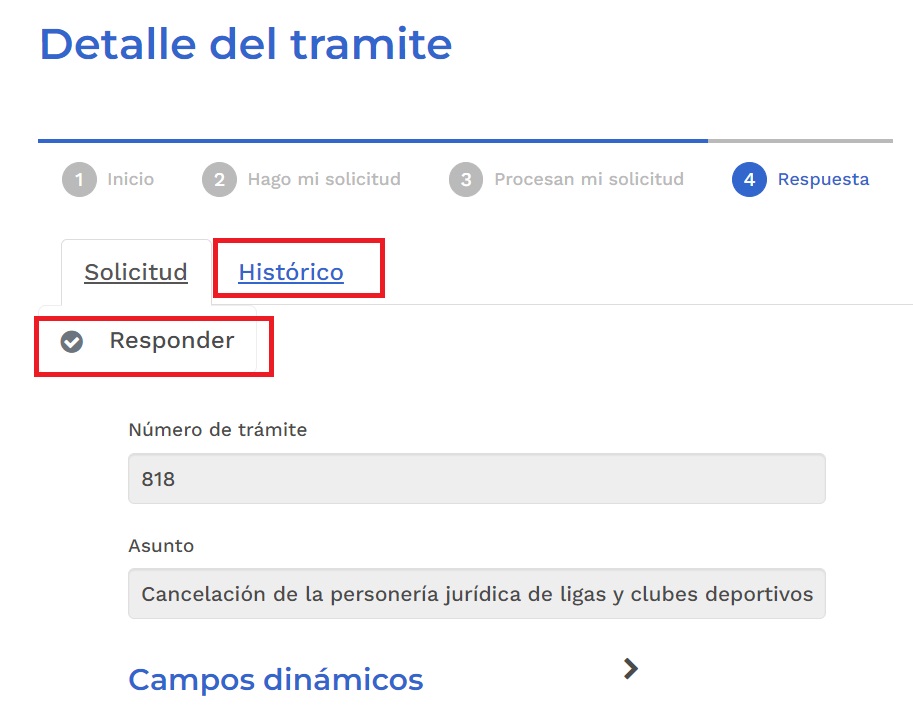
Figura 2
- Una vez dado clic en el botón POR RESPONDER se le abrirá un formulario dinámico en donde se le indica el link para pagar su estampilla electrónicamente y pueda adjuntar el soporte de pago ya sea digital o fisico y por último dar clic en ENVIAR para continuar con el trámite. (Figura 3)
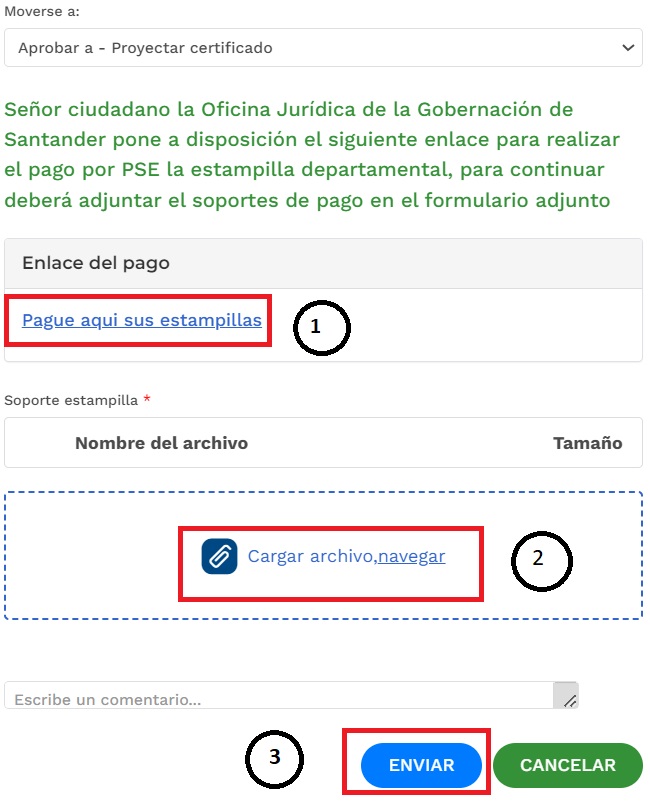
Figura 3
- Si desea pagar su estampilla digitalmente por favor dar clic en la opción 1 y continue con el siguiente paso, una vez finalizado el pago electónicamente adjuntar el soporte de pago y dar cli en ENVIAR
Opción 1 : Pagar la estampilla virtual
- Ingresar a la plataforma de estampillas atraves del siguiente link estampillas.syc.com.co (figura 4).
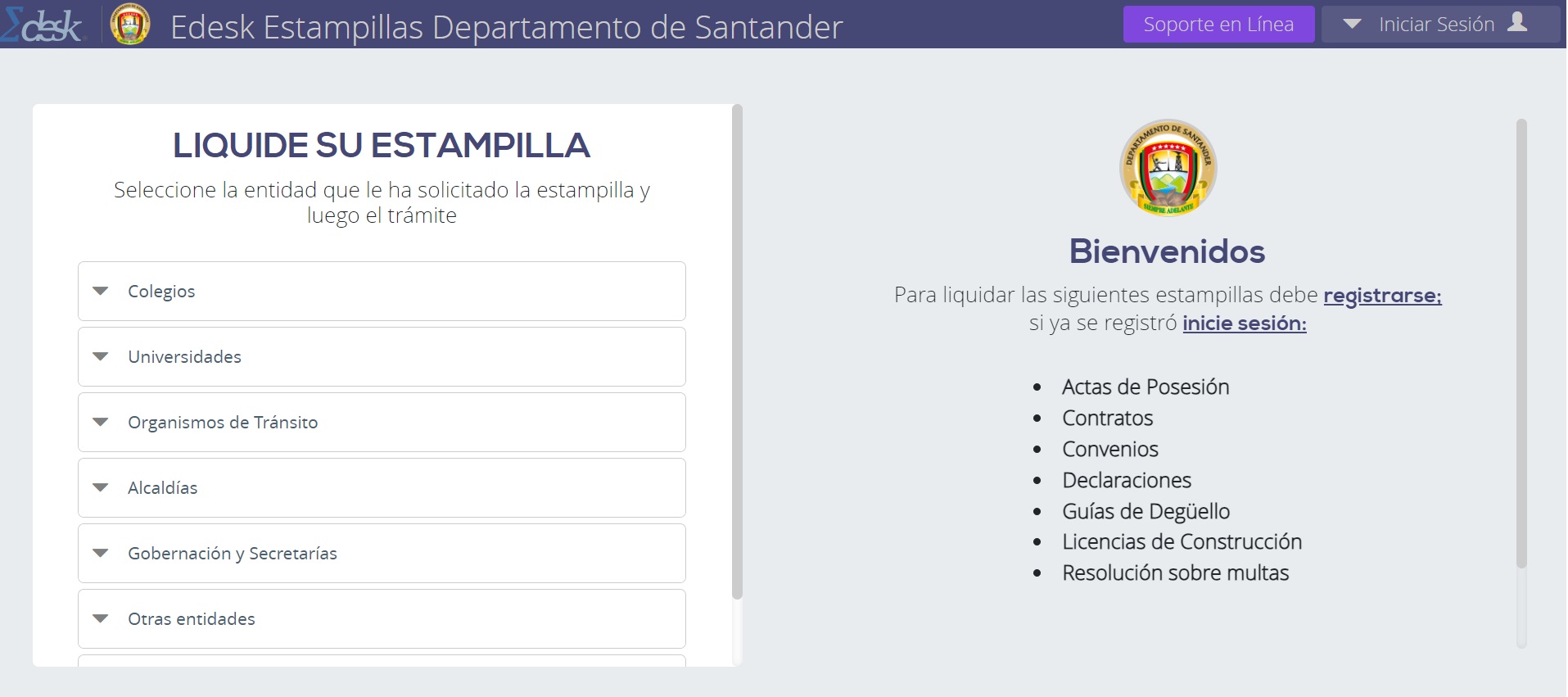
Figura 4
- Seleccionar la opcion que le ha solcitado la estampilla, en este caso Gobernaciones y secretarías, seguido de esto la ocpción Certificados y en el lateral derecho en seleccionar el trámite seleccione la opcción Documentos oficiales como se muestra en la siguiente imagen (figura 5).
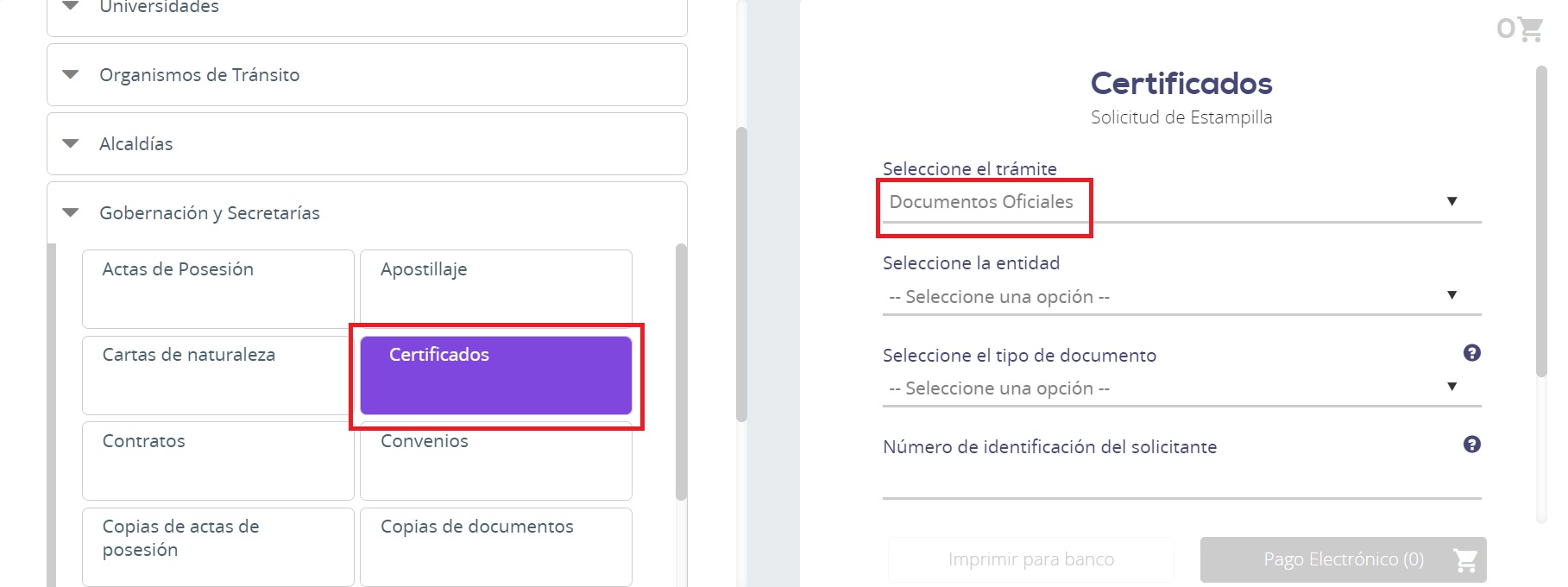
Figura 5
- Diligencie sus datos, seleccione las estampillas a generar y de cilc en AGREGAR (figura 6).
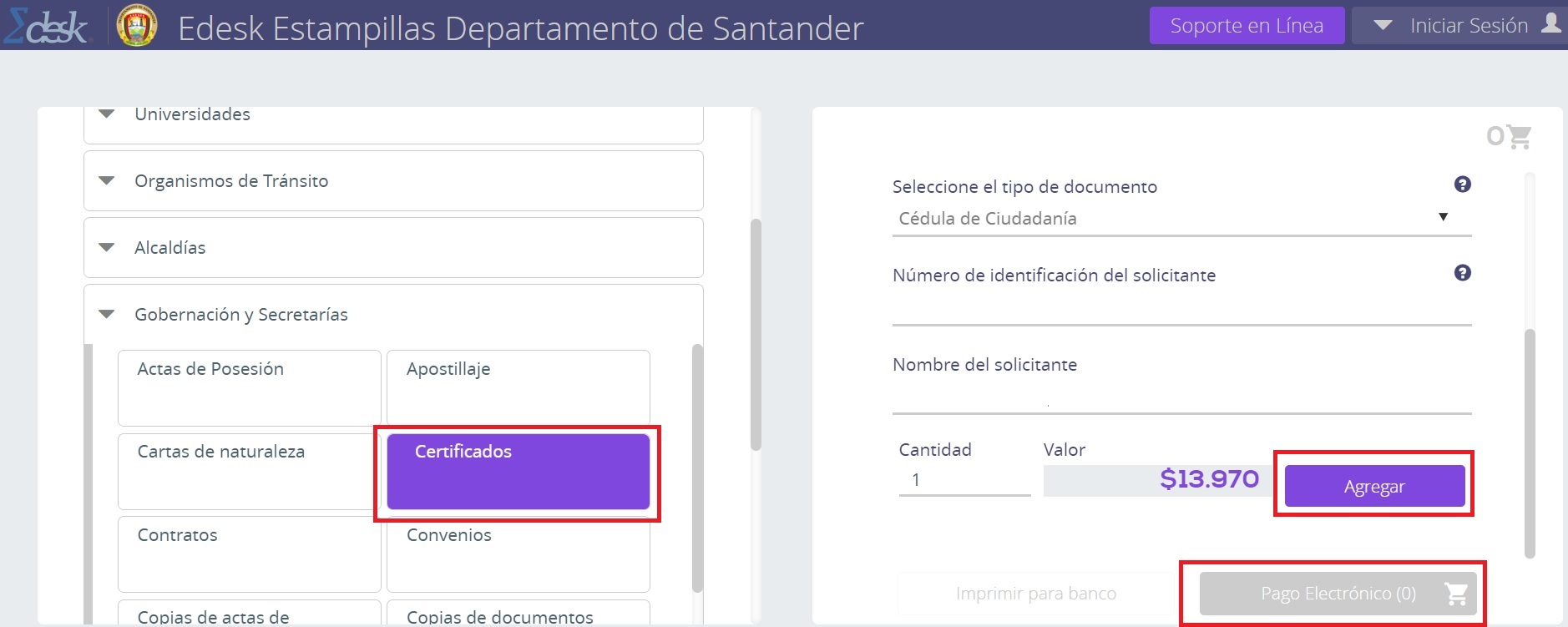
Figura 6
- Una vez completado este porceso, seleccionar la opción que más se le facilite, IMPRIMIR PARA BANCO O PAGO ELECTRÓNICO (figura 7).
Figura 7
- Diligencie los datos requeridos para cada metodo de pago, si es electrónicamente dar clic en el botón PSE y continue el proceso seleccionando su banco hasta culminar el proceso exitosamente
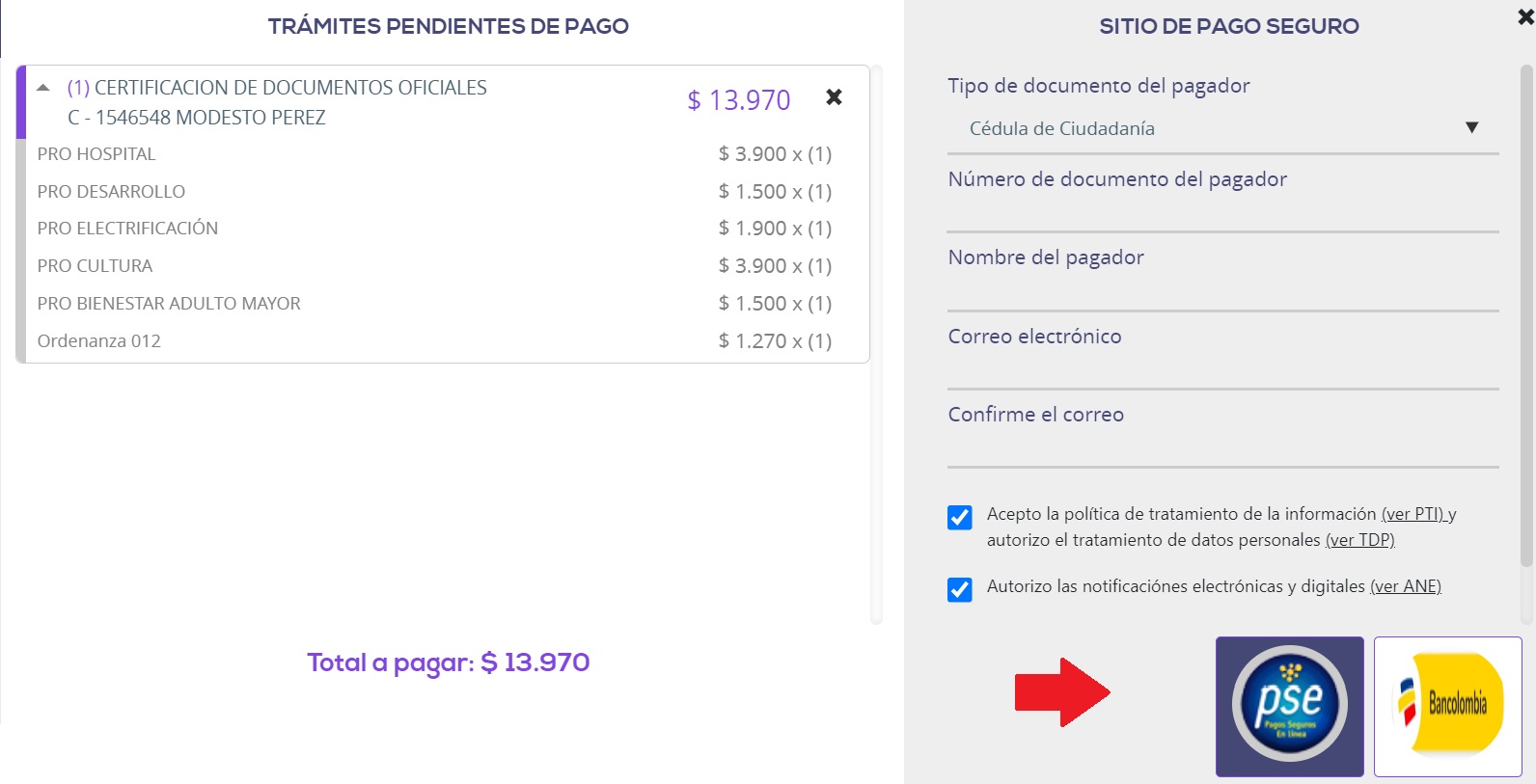
Figura 8

